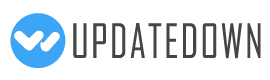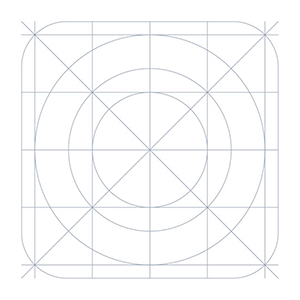
IDEAL Access 4 Sprint® 2.0
Pobieranie będzie można pobrać w ciągu 5 sekund.
O IDEAL Access 4 Sprint®
Zapoznaj się z poniższymi instrukcjami.
Zastrzeżenie: "IDEAL Access 4 Sprint&" to aplikacja zaprojektowana, aby ułatwić instalację aplikacji IDEAL Group, które są dostępne, użyteczne, edukacyjne i zabawne dla każdego ... w tym osoby z niepełnosprawnością w druku.
"IDEAL Access 4 Sprint&" został stworzony, opracowany i jest wspierany przez IDEAL Group, Inc. i Apps4Android, Inc.
"IDEAL Access 4 Sprint®" nie jest w żaden sposób powiązany z Sprint®.
IDEAL Group, Inc. i Apps4Android, Inc., sami, ponoszą wyłączną odpowiedzialność za "IDEAL Access 4 Sprint&." Aplikacje IDEAL Group "Access 4" są dostarczane w "bez żadnych kosztów dla użytkowników".
"IDEAL Access 4 Sprint®" jest dostosowany do subskrybentów Sprint&Reg; w Stanach Zjednoczonych.
Sprint® jest zastrzeżonym znakiem towarowym firmy Sprint Communications Company, L.P.
Instrukcje -----------------
Przed kontynuowaniem prosimy o uważne zapoznanie się z poniższymi lekami. Dziękuję!
Zapraszamy! Ta aplikacja, IDEAL "Accessible Application Installer", ma na celu ułatwienie instalacji aplikacji IDEAL Group, które są dostępne, przydatne, edukacyjne i zabawne dla wszystkich ... w tym osoby z niepełnosprawnością w druku.
Po uruchomieniu tej aplikacji zobaczysz listę popularnych aplikacji IDEAL Group. Pod opisem każdej aplikacji zobaczysz "Zainstalowany" lub "Nie zainstalowany." Jeśli na urządzeniu jest już zainstalowana wymieniona aplikacja, pojawi się słowo "Zainstalowany". Jeśli aplikacja nie jest aktualnie zainstalowana na urządzeniu, pojawi się opcja "Nie zainstalowano". Aby zainstalować dowolną z aplikacji "Nie zainstalowano", naciśnij ikonę tej aplikacji. Następnie:
1. Zobacz komunikat informujący, że wybrana aplikacja nie jest zainstalowana na urządzeniu. Następnie zostanie wyświetlony monit o wybranie opcji "OK", aby zainstalować aplikację, lub "Anuluj", aby przerwać proces.
2. Kliknij "OK." Zostaniesz przewieziony do sklepu Google Play.
3. Zainstaluj aplikację.
4. Po zakończeniu instalacji pojawi się przycisk "Otwórz" i "Anuluj".
5. NACIŚNIJ PRZYCISK WSTECZ. Spowoduje to powrót do listy aplikacji. Należy pamiętać, że aplikacja, którą właśnie zainstalowano, wyświetli słowa "Zainstalowany".
6. Wróć do kroku 1 i powtórz dla każdej, dodatkowej aplikacji, którą chcesz zainstalować.
Ważne uwagi:
1. Jeśli po zainstalowaniu aplikacji naciśniesz przycisk "Otwórz" (odwołuje się do kroku 3), zostanie on otwarty. Aby wrócić do listy aplikacji, naciśnij kilka razy przycisk Wstecz.
2. W zależności od wersji androida urządzenie jest uruchomione, niektóre aplikacje mogą nie być zgodne z urządzeniem. W rezultacie możesz zobaczyć komunikat o błędzie ze Sklepu Google Play. Błędy te można bezpiecznie zignorować. Jeśli zostanie wyświetlony komunikat o błędzie, naciśnij przycisk Wstecz, aby wrócić do listy aplikacji.