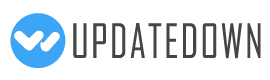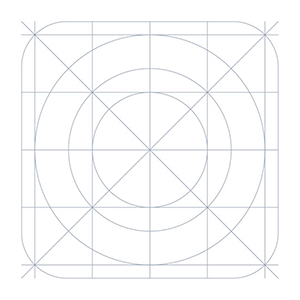
Fit Tight Planner (S Pen GN) 4.4
Pobieranie będzie można pobrać w ciągu 5 sekund.
O Fit Tight Planner (S Pen GN)
"The 2nd Best S Pen Planner App" - użytkownicy (1 miejsce najlepsze S Pen Planner jest S Pen Planner aka Fit Tight Planner 2)
Ta wersja nie jest już aktualizowana. Przejdź tutaj, aby pobrać Fit Tight Planner 2, vel S Pen Planner: https://play.google.com/store/apps/details?id=com.standardSPenPlannerInhoHwang
Co to jest ta aplikacja?
Jest to S Pen Note / Diary / Aplikacja Kalendarz (wszystko w jednym). Każdy dzień ma swoją stronę rysunku. Istnieje również kalendarz, który pomoże Ci poruszać się między tymi indywidualnymi notatkami dnia.
Ponieważ odręczne notatki są zapisywane według daty, nie ma kłopotów z nazywaniem notatek ani ich organizowaniem.
W przypadku tabletów Galaxy Note 1,2,3 i S Pen.
Jak korzystać z tej aplikacji?
Istnieją dwa widoki w tej aplikacji: Widok dnia i Widok miesiąca. Widok dnia wyświetla ten rysunek dla jednej konkretnej daty. W widoku miesiąca jest wyświetlany kalendarz, który umożliwia przechodzenie między różnymi notatkami.
W widoku dziennym możesz robić/edytować notatki dla danego dnia. Na kanwie można ręcznie pisać, rysować, wpisywać, wymazywać i wstawiać zdjęcia. Możesz przejść do notatki dnia po lub przed danym dniem za pomocą przycisków strzałek.
W widoku miesiąca znajduje się kalendarz. W tym kalendarzu, jeśli data jest zaczerniona, oznacza to, że nagrałeś coś na ten dzień. Możesz najechać na pióro S Pen na zaciemniony termin, aby wyświetlić podgląd rysunku/notatki dla tego dnia. Poczekaj na chwilę, aż ten podgląd się pojawi. Dotknij dowolnej daty, aby przejść do widoku dnia tego dnia. Notatkę będzie można edytować w widoku dnia.
Możesz zastąpić wyskakującą notatkę S Memo wyskakującą notatkę Fit Tight Planner. Otwórz dzisiejszą datę notatki po odłączeniu rysika S Pen i zapisaniu/zamknięciu po odłowieniu rysika S Pen. To ustawienie można skonfigurować między innymi, naciskając przycisk menu. (Galaxy Note 2 i 1 mają pełny dostęp do tej opcji, ale tablety Samsung S Pen nie mają dostępu do tych ustawień menu, ponieważ brakuje mu przycisku menu).
Można dostosować tło – który jest funkcją S Memo brakuje. Na przykład możesz tworzyć pola pracy domowej jako tło, takie jak matematyka, angielski i historia, a później po prostu zapisywać pracę domową. Możesz ustawić zdjęcie jako tło.
Instrukcja z wyprzedzeniem: Możesz długo nacisnąć etykietę daty w widoku dnia, aby zapisać obraz rysunku w galerii. Obraz jest następnie zapisywany na końcu zdjęć w folderze Aparat w galerii.
Możesz powiększyć/pomniejszyć obszar roboczy, ściskając/pomniejszając. Przesuwaj się z dotknięciem 2 palców.
Możesz przełączać się między użyciem pędzla lub gumki, najeżdżając kursorem na kanwę i naciskając przycisk Rysuj S.
Możesz długo naciskać strzałki w widoku dnia, aby przejść do notatki tydzień do przodu lub do tyłu.
Naciśnij długie daty w widoku miesiąca, aby wymazać notatki.
Naciśnij długo CV w widoku dnia, aby przejść do strony dzisiejszej notatki. Długo naciśnij CV w widoku miesiąca, aby przejść do strony notatki w tym miesiącu.
Naciśnij długo zdjęcia, które są już wstawione, aby edytować jego rozmiar i położenie.
Długie naciśnięcie cofnij, aby cofnąć wszystko - prawie tak samo jak wyczyszczenie wszystkiego, ale jest to niemożliwe
Klawisze przycisków: T (przycisk typu) – Typ
✎ (Przycisk zapisu) - Napisz
✘ (Przycisk wymazywania) - Wymazywanie
↶, ↻ (Przycisk Cofnij i Ponawiaj) -
Ca (Przycisk kamery) - Otwiera aplikację aparatu. Po zrobieniu zdjęcia obraz zostanie wstawiony do obszaru roboczego.
Gal (Przycisk Galerii) - Otwiera aplikację galerii. Po wybraniu obrazu obraz ten zostanie wstawiony do kanwy.
♪ (Przycisk dźwięku nagrywania) – Gdy przycisk jest ♪ możesz go nacisnąć i rozpocząć nagrywanie. Naciśnij ✔, aby zakończyć nagrywanie. Naciśnij ►, aby odtworzyć nagranie. Naciśnij ■,aby przestać grać. Naciśnij ten przycisk w dowolnym momencie, aby wymazać bieżące nagranie i nagrać coś nowego.
CV. (Zmień widok) – Zmienia widok dnia na widok miesiąca lub Widok miesiąca na widok dnia.